The Safe Mode of Windows should be seeing a lot less use these days. After all, Windows 10 is the most trouble-free operating system of all time. Right? Who needs Safe Mode? Actually, you do. Everyone needs Safe Mode, eventually. Here’s the ‘secret’ easy way to boot your computer in Safe Mode…
The Safe Mode Dance 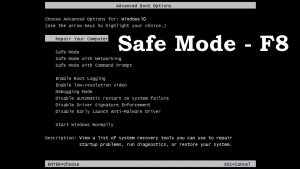
It’s written before that Safe Mode is like a bomb shelter when Windows explodes. That may not be a perfect analogy, but this handy Windows feature can make troubleshooting certain common problems simpler.
That’s why it’s a shame that Safe Mode is being buried ever deeper in the catacombs of the Settings sub menus in Windows 10. Even the “press F8 key” method during startup (that has been the standard since Windows 3.0) has been disabled. I’ve detailed two steps necessary to enter Safe Mode from the Start menu. If you start from the Sign-In screen, there are “only” 1 step to get into Safe Mode.
invoke Safe Mode:
Method 1: From the Start menu
- From the Start menu, choose Settings.
- Click on “Update and Security”
- Select “Recovery” from the left-hand column, then click on Restart Now.
- Wait a bit until the “Startup Settings” menu appears (screenshot Startup Menu.jpg)
- Click on Troubleshoot, then Advanced Options, then Startup Settings
- Click on Restart
Method 2: From the Sign-In screen:
- Restart your PC.
- When the Sign-In screen appears, select the Power button and click on Restart.
- When the “Startup Settings” menu appears:
- Click on Troubleshoot, then Advanced Options, then Startup Settings
- Click on Restart
In either Method 1 or 2, when the system restarts, you will see a menu of options; you can choose to start Safe Mode without networking, or start Safe Mode with networking.
Since the “press F8 while the computer is starting” trick no longer works, and both of the above methods require that Windows be at least partially up and running, you might be wondering how to get into Safe Mode when you can’t boot up at all. I’ve not been able to verify this, but Microsoft says that if Windows tries to start and is unsuccessful twice, it will automatically start in Windows Recovery mode. From there, you select Troubleshoot, and follow the steps outlined above.
Once you’re in Safe Mode, you can run your anti-virus program, try System Restore to roll back recent system changes, or uninstall recently added software. If a printer, scanner or other device isn’t working correctly, you can visit the manufacturer’s website and download a new driver for it.
Yet Safe Mode keeps popping up everywhere. For some reason, there are now more than a dozen ways to get into Windows 10 Safe Mode. It’s as if the development team really hates Safe Mode and tries to discourage its use. But Safe Mode is so useful that some other interest group lobbies successfully to get it included in parts of Windows it’s never been in before. The bottom line is confusion for most consumers.

But there is one simple, fast way to get into Safe Mode not just once, but every time you reboot “until further notice.” This trick is very handy when troubleshooting malware, startup programs, or driver issues, a process that can take lots of patience and many reboots.
Here’s the “secret” easy way to enable Safe Mode, discovered by uber-geeks who are sequestered in a dark basement, somewhere deep within the bowels of the earth…
In the Start menu’s search box type msconfig and press Enter to open the System Configuration app. (If you hear deep, guttural moans during this process, do not worry, that’s normal.) On the Boot tab, check the box next to Safe boot. Notice the options under Safe boot in the screenshot:

Minimal
-
- : (recommended) normal Safe Mode with graphical interface
Alternate shell
-
- : (geeky) Safe Mode using only the Command Prompt
Active Directory repair
-
- : (even more geeky) for repairing an Active Directory server
Network
- : (optional) like Minimal, but with networking support
You may want to choose Network enable networking in Safe Mode if you anticipate needing the Internet while troubleshooting in Safe Mode. Otherwise, Minimal is all most consumers need.
Click OK and close System Configuration. Now, whenever you reboot, you will reboot into Safe Mode. You can tell you are in Safe Mode by the plain black desktop and the words “Safe Mode” in all four corners of the display. To return to normal, run System Configuration and uncheck the “Safe boot” box.
Safe Mode can save many a “hopeless” situation, by allowing you to start Windows and run recovery tools when you can’t start Windows in the normal way. In Safe Mode, no third-party software gets loaded, so malware or corrupted drivers are gone. From that pristine state, you can begin to repair and restore your system.
You can tweak your auto-start programs one by one, run a virus scan, access System Restore, or try other repair options available in Safe Mode.
Your Windows 10 PC should reboot in Safe Mode automatically if it crashes more than twice, but it’s good to know how to boot in Safe Mode manually.
Have you used Safe Mode to solve a problem?
Have a great week and for those who didn’t attend the Zoha Islands Birthday party Make A Wish Concert watch out for the concert Photos next week.
The ZI Staff
