Like your brain, a computer works better when there’s plenty of memory available to execute tasks and process information. So let’s see how we can address a low-memory situation before it becomes a real problem…
Where Has All My Memory Gone?
Let’s try another analogy. Running low on RAM memory in your computer feels a lot like running low on gas in your car. The machine slows down dramatically; moves in starts and stops, jerkily; and eventually just stalls. Just as it’s best to heed the early warning signs of low gas, it’s easier to recover from the early stages of “low RAM” than from a complete lock-up of your computer. Here’s a tool that will shed some light on how your computer is using the RAM memory available.
Windows has a built-in Resource Monitor app that can track RAM use, quantify the effect that low RAM is having on your system, and help you determine what is chewing up that valuable resource. To start the app, type “resmon” in the Start menu search box and double-click on the app in search results. Click on the “Memory” tab to display a busy screen full of information. (See image below)
In the right-hand sidebar are three real-time graphs of memory parameters. “Physical memory” refers to Random Access Memory (RAM), the solid-state memory on those little black chips you can replace to expand your system’s total RAM.
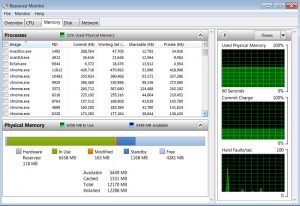
“Commit charge” is a cryptic term whose origin is lost in the misty dawn of the Windows era. Just think of it as the percentage of pagefile.sys that is being used at a given moment. (Pagefile.sys is a system file that reserves hard drive space to which data is temporarily moved from RAM to make room in RAM for other data that is needed immediately).
“Hard faults per second” is not as bad as it sounds, necessarily. It means the number of times per second that data is read from or written to the hard drive from RAM. A rate of 100 hard faults/second is no cause for alarm; a rate of 400 or more will probably be noticeable as a slowing of the system and the grinding sound of an overactive hard drive. Excessive hard faults per second lead to early drive failure at least; at worst, the system may lock up with its hard drive activity light on steadily.
In the grey “Physical Memory” bar in the middle of ResMon’s main window you can see how much RAM is in use and how much remains free. Above that bar is a table showing the many running processes that are using RAM. Here is where you can find out what, exactly, is chewing up a lot of RAM.
Click on the label “Working Set” to sort the running processes by the amount of RAM that each uses. Click on the “Image” label to sort on the process names.
If you use the Chrome browser, it’s almost certain that it will be your biggest memory-hog, with multiple instances of chrome.exe running. Closing tabs and windows will reduce Chrome’s total RAM consumption. Also, in Chrome’s Settings, you might disable “Continue running background apps when Google Chrome is closed”. Just be aware that offline apps for Google Docs, Sheets, etc., may crash when you exit Chrome if “background apps” are disabled.
In many cases, adding additional RAM memory is one of the most cost-effective upgrades for a performance boost. See my article Will More Memory Speed Up Your Computer? to find out if adding RAM is a good idea for your computing needs.
Chrome has its own Task Manager, which gives a lot more detail on each of the Chrome tasks. Press Shift-Esc from the Chrome window, and the Task Manager will show you the name of each website, app, or extension that’s active.
You could go down the list of processes in descending order of their RAM use, determining what each one does and whether it is safe to shut it down. (You can right-click an item, then select “End Process” to kill a running task.)
But few people have that much time, technical knowledge, or patience. Windows has a pretty good memory management system built right into it, so it’s unlikely that you are going to recover much more RAM by manual efforts. Just leave things be, except for the Chrome tweaks described above.
Oh, and for the sake of fairness, I used Internet Explorer and Firefox to replicate what I was doing this morning in the Chrome browser. After opening the same 9 tabs spread across two windows, I noted that the amount of RAM memory in use with Internet Explorer and Google Chrome, and Firefox was almost the same. So the bottom line might be that ALL browsers are memory hogs.
Well-written software frees the RAM that was reserved for it and its data when it shuts down. Sketchy freeware may not be so well behaved. Look especially hard at such software to see if the amount of physical memory available after it shuts down is about the same as it was just before the software started. If a program is “leaking” RAM, replace it with better-behaved software.
Have a great week from all of us at ZoHa Islands
