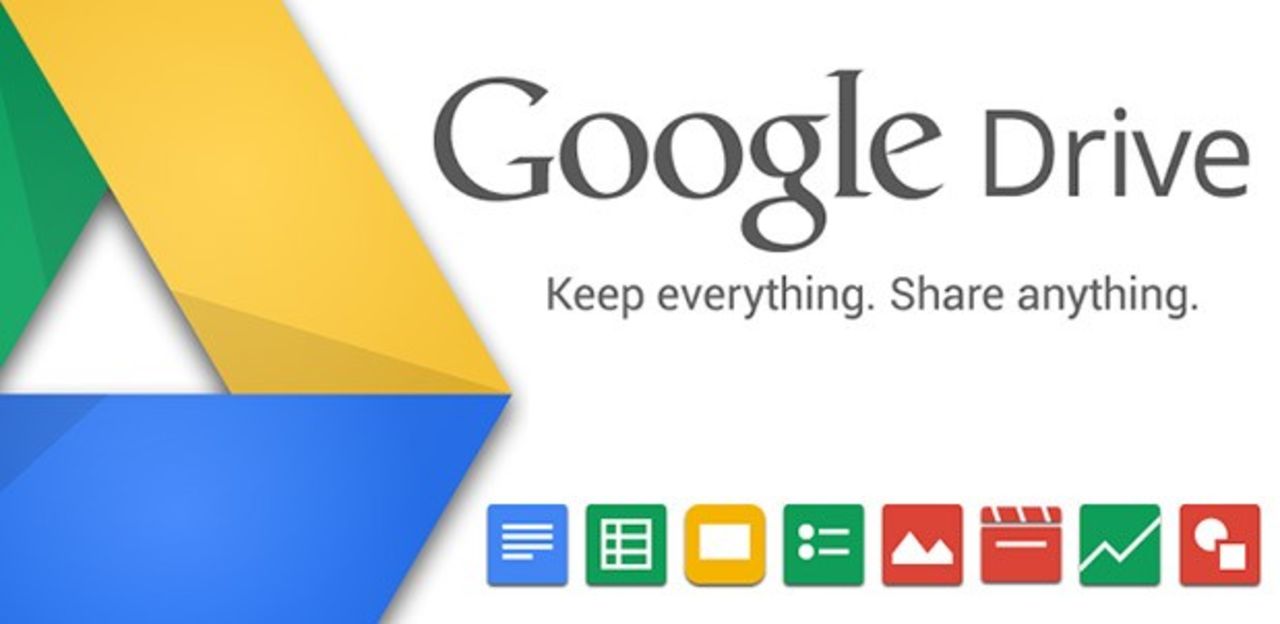
Google Drive just got a lot more useful and user-friendly, with the introduction of an app called Google Backup & Sync. It combines features of the Google Drive and Google photos apps, and adds some finer controls over what is saved to the cloud and when. Let’s see how it works…
Protect Your Files With Google Backup & Sync
The new Backup & Sync app is one easy way to make sure that the documents and photos on your Windows or Mac hard drive are automatically backed up to cloud storage. If you add, modify or delete a file in your Documents or Pictures folder, that change will be reflected in your Google Drive storage in the cloud.
In addition to backing up your local files to cloud storage, Backup & Sync also works in the opposite direction, backing up your Google Drive storage to a local hard drive folder. If you use the cloud-based Google Docs word processor or Google Sheets spreadsheet, you’ll like that.
You can download and install Backup & Sync from this link. When installed, it replaces the Google Drive app on your computer, if you already had it. (It also made the Network icon in my system tray disappear, but it came back in a few minutes. You may or may not have a similar, temporary glitch.)
Google backup and sync app
Some users have noted that the Backup & Sync icon is hidden in the Windows system tray. To make it always visible in the system tray, click on the up-arrow that shows hidden icons and select “Customize.” Find the Backup & Sync icon and change its default to “Show icon and notifications.” Problem solved.
Click once on the Backup & Sync icon to open a small window. It shows current or recent backup and sync activity. On the menu bar are icons that give you access to Google Drive or Google Photos, and to the Google Drive folder on your local device. Click on the three-dots button at the far right end of the menu bar. Select Preferences.
Backup and Sync Preferences and Settings
In the left sidebar you’ll find the Google Drive folder that the app created on your hard drive. By default, everything in your Google Drive cloud storage is synced to a local folder on your computer. But now, you have the option to select subfolders from Google Drive cloud to sync to your hard drive. Click on “Google Drive” and then “Sync only these folders” to access that option.
You’ll also see “My Laptop” or “My Computer” in the left sidebar. If you install the app on other devices linked to your Google Account, they would appear here too.
In the center section of the control panel, you can select or deselect folders on the selected device (e.g., My Laptop) to be continuously backed up and synced with Google Drive and/or Google Photos. If desired, you can add other folders to be backed up.
Photo and video files can be uploaded to the cloud in their original sizes, subject to your storage capacity available in the cloud. But if you let Google compress your photos and videos, free cloud storage is unlimited. You should enable the option to upload photos and videos to Google Photo, to take advantage of the free storage deal; I don’t know why it’s at the bottom of the control panel instead of right up here. The files on your hard drive remain their original sizes. (Note: unlimited free storage is only available for photos and videos.)
Fine Tuning Backup & Sync
The “Removing items” options control what happens when you delete a file from your local drive. Options include deleting files from the cloud and all of your other devices running Backup & Sync; automatically deleting files only from your local drive; or being asked if you want to delete files everywhere when you delete them on your local drive.
Files stored on USB devices and SD cards will automatically be backed up to the cloud when they are plugged into a device that’s running Backup & Sync. You can turn this default off if you wish, using the link at the bottom of the Preferences window.
The Settings page (see link in the left sidebar of Preferences) is self-explanatory except for “Network Settings.” Click on that link to control how much bandwidth Backup & Sync uses. (Bandwidth refers to the amount and rate of data transferred over a network.) The default is “unlimited” but you may want to throttle Backup & Sync if its activity slows your other online activities.
I’ve only used Backup & Sync for a couple of days, but already I like it better than the old Google Drive app. Give it a try. And what does this have to do with Second Life? Anyone that builds or has a database, saved passwords, business spread sheets, ETC. knows this is valuable to back up all saved content for recovery.
Looking for your new land? Click here
Have a great week
Deuce Marjeta
