Finding ways to speed up your computer is the most important thing you could do as a computer user and as a second life user. This might save your computer from being thrown out the window, or even smashed up with a hammer. This is how far people get pushed when computers don’t do what they want them to do. It is one of those annoying little things that you have to do all the time, maintenance jobs, just to speed up your computer.
When you have a slow computer and you are trying to work on it, you can easily get frustrated to the point of doing something drastic!
Hey but calm down!
I have to tell you something truthfully. It’s your fault that your computer is slow because you do not perform computer maintenance on it. It is your responsibility to speed up your computer and make it run at its optimal performance. Don’t go blaming the computer because it is slow, follow these steps below and fix your problem now. Most slow computers have nothing to do with your CPU speed and everything to do with junk files building up on your computer and the lack of organization.
Let’s see if we can help you make your computer run faster!
Delete Unwanted Files.
When I say to delete unwanted files, I do not mean you should go around your computer and delete any file you do not want. In this case, I’m talking about the files that you have created yourself, and are totally aware of what they are. For example if you created a Microsoft Word document and you no longer need it, and never will, then I suggest you delete that file.
This is the kind of junk that clogs up your computer. You have to ask yourself, “Do you really need it? Files that you have created such as documents and image files can be safely deleted by going to the file on your computer, right clicking on its, and choosing delete from the menu. Keeping your computer or organized and junk free, is a great way to speed up your computer.
What Files are Safe to Delete or Remove From my Computer?
Many computer users would like to clean files from their computers but do not know what files to delete. Therefore to avoid deleting the wrong files, the computer is simply left alone to store more and more files. This can cause major problems with your computer. It can start to run slow, pop up with error messages, and generally become a confusing and cluttered system. If you do not know what files are safe to remove and delete from your computer, it is extremely important that you find out.
There is one basic rule when deleting files from your computer: If you do not know what the files is then leave it alone!
What files are not safe to delete or remove from my computer?
BIOS Settings:
Lets face it, unless you are a computer technician, you should not be flashing or upgrading your bios any time soon. The main thing you might enter the BIOS for is to set the boot order of your devices so you can boot from a cd. You cannot access the BIOS after you have loaded your operating system.
Operating System files:
When you install Windows (or another operating system) there will be a folder containing files that will run your computer. For Windows the system files are usually in a folder named Windows, stored directly in C: drive. My advice to you is not to even look in there. If you accidentally delete a file from there your computer might not work or startup.
Program Files:
This is where all the programs you have installed are stored. If you accidentally remove a file from one of these folders you might cause the program to not work. If you want to remove a program you must do it through the control panel in Add or remove programs or programs and features in Vista. You cannot delete individual files hoping to get rid of the program. Some people also think that if they remove or delete the desktop icon that is a shortcut to a program, this also removes the program. This is wrong also.
Hidden Files:
Hidden files are hidden for a reason. Do not touch them unless it is absolutely necessary.
When you are asking the question “what files can I delete from my computer“, make sure you steer clear of those ones listed above!
In the screen shot below it shows the Windows folder which is contained on your main C drive. You should not go in there at all. Next to it is the users folder where you will find your username folder and that will hold all the files that you have created. This includes pictures music downloads and all that stuff.
What files can I delete from my computer?
Lets just say that any file you create, you can delete. If you put a photo onto your computer it is your choice to delete it or not. Deleting this file will not effect the computer and how it runs. So if you created a Word Document or downloaded an mp3 file then you can delete them when ever you want to. Just make sure you know what you are deleting before you make a mistake. The files you can remove are usually stored in the documents, pictures, or music folders.
How do I safely delete or remove temporary files from my computer?
Every time you do something on your computer a temporary file is created. So if you download a file or even open a document, a temporary file is created. These files can accumulate and need to be cleared from the computer as they have no value to you. There are a number of ways on how to delete temporary internet files from your computer.
1.Delete files from the C:\Users\Username\AppData\Local\Temp folder. (%temp)
2.Delete files from the C:\Windows\Temp folder (temp)
3.Delete files from the C:\Users\Mitz\AppData\Local\MicrosoftWindows\Temporary Internet Files for Windows Vista, and C:\Documents and \Settings\mitz\Local Settings\Temporary Internet Files for Windows XP. These files include cookies, browsing history, and more..
Once you get the hang of what file is ok to delete safely, you will never have to wonder again. Just stick to the main rule: Do not delete it if you do not know what it is!
Delete Hidden Junk Files
Hidden or temporary files are created without the user knowing. All you have to do is open files, browse the Internet, install programs, and more files are created in the background. There is so much happening in the background that most people are unaware of and do not know that this area exists. This is something you are going to have to learn about if you want to speed up your computer.
Remove Unwanted Programs
Are you one of those people that constantly download programs and install them onto your computer? Every software program you have on your computer is taking up space. It is not only taking up space, but it might also be checking for updates and connecting to the Internet. It also might be starting up when your computer starts up. There are so many good reasons why you should remove unwanted programs.
After you have removed the software program that you did not want, make sure you restart your computer to complete the process.
Defrag To Speed Up Your Computer
When you install programs and save files on your computer, the files are automatically saved to the closest available space on your hard drive. This means that files for your programs are fragmented if your hard disk drive is not organized correctly. This is why we need to de-frag our computer to place the files back together and to place the most frequently used files at the front for easy access.
You should defrag your computer at least once a week if you use your computer often. If you do not use your computer that often, then you can defrag less often. If you are using the Windows disk defragmenter which is located at start menu>accessories>system tools>disk defragmenter, you can choose to “analyze” first before you choose defrag. This feature will tell you if you need to perform this task or not.
Disk Clean Up
This program comes free with Windows and will get rid of the rest of the junk files that you have missed. Go to start menu>accessories>system tools>disk cleanup. You can see more information about this system tool on my computer maintenance checklist next week.
Always Pay For A Virus Program!
By all means, you can waste your time trying to find the best free anti-virus program, but do you really want to risk it. Don’t get me wrong there is nothing wrong with a free anti-virus program. In fact I will recommend Microsoft Security Essentials as my number one freebie. However, even though this proved to be secure, it is safer to have the extra security features that come with the paid versions. Now days most new anti virus also come with a firewall that if they do not, Windows provides a perfectly good firewall for free.
Over the past 25 years I have tested at least 10 paid virus programs and have ended up with MSE running on my computer. It does not annoy me, it is not asked me stupid questions that I cannot answer, and is not make me deal with difficult settings. I like a program that just does its job.
If you do not have a virus program installed you are risking everything! Sometimes your computer will gradually slow down when it gets a virus, and other times it will be crashing within minutes. Is that really worth the hassle?
Avoid Multitasking With Large Programs
If you’re anything like me, you will have 20 Windows open at the same time, with your Internet browser having at least 15 tabs opened as well. Yes I know it is crazy and I’m trying to reform. I have a lot of experience in multitasking and have realized that some programs cannot be open at the same time as others. For example you should not be running a large program like Photoshop or Pinnacle video studio, while running a virus scan or Second Life at the same time. We all know what the right thing to do is, but we just can’t help ourselves.
Warning: Working on 20 programs at the same time is not good if you are trying to speed up your computer!
Use an External Hard Drive for Backup
Nowadays there is no excuse for not backing up your files! It is unbelievably cheap to buy an external hard drive or even a portable USB flash drive to store backup files on. Both these portable devices are simple to connect to the computer via a USB plug. Once connected, you will find the device if you go to your start menu and then press on computer. For older versions of Windows it will be called my computer.
Update Programs Regularly
Every program on your computer must be updated regularly. If you do not do this, you will find that you will get problems, guaranteed! Even Windows itself needs updating, along with any other applications and games, and even hidden device driver software.
To see if your device drivers are performing properly you can go to the Control Panel, click on system, advanced settings, and then you will find device manager under the hardware tab. I use a program called Driver Finder. Most computers need a program like this because having out-dated driver software on your computer can cause horrendous problems. Having the wrong driver software on your computer has been known to cause black screens, blue screens, and total computer crashes.
To find out if Windows needs updating, simply go to your start menu and type in the search section, “Windows update”. A link will appear in the menu, click on it to see your details. See the screen shot below.
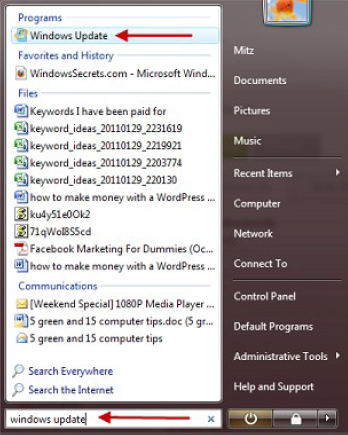
Upgrade Your Computer Memory
When you buy a new computer nowadays it should come with a minimum of 6 GB of memory installed. This should be okay for a year or two; however as times change, you will eventually need to upgrade your memory.
Older computers are in an even worse situation. People are using old computers to do new things that these computers were not made for. Upgrading your computer memory and increasing your hard drive size can help speed up an old computer.
When upgrading your computer memory in order to speed up your computer, there are two options, to do it yourself or get someone else to do it for you. If you are seriously hopeless with technical stuff, like most of my friend’s, I would suggest you take it to a computer store for the upgrade.
If you are willing to give it a go you can buy computer memory online (making sure you have the right type) and do it yourself.
More on this next week!
5 More Quick Tips on How to Speed up Your Computer:
1. Keeping a clean computer means a faster computer. Therefore you should always organize your computer files in a way that makes them easy to find and also easy to backup.
2. When you boot into your computer it is not only the Windows operating system that is starting, as most people have many other programs starting at the same time. To speed up this process you need to disable startup programs.
3. A great way to speed up your computer is not to overwork it in the first place. For example most people have five or six programs open at the same time and they really aren’t using all of them. Close down programs you are not using.
4. Keep up with your computer maintenance as it is will speed up your computer just by doing this.
5. Another good way to speed up your computer is to disable automatic updates on certain programs. Did you know that programs are checking the Internet every time you start your computer to see if they need to be updated or not? I am not talking about disabling Windows automatic updates as it is really all the other little programs that are doing the damage. If you have a notification icon in the notification area you can usually right click on it to get to the settings and disable the updates that way.
How to Speed up My Laptop
Although all of these tips above and below can speed up your laptop, there are some tips that can just apply to laptops only.
All laptops built in the last 10 years make their batteries last longer by slowing down the computer processor when you don’t seem to be using all of it. Although this works great to prolong battery life, it means that your laptop runs slower when it runs off battery.
To switch your laptop back into normal mode, all you have to do is plug in your laptop and the computer processor will run at full power, giving you 100% of the speed you expected when you bought the laptop.
Install a program to do it all for you!
A software program will not upgrade your memory but it will clean out all the junk files, detect Malware, delete unused registry keys, Automatic Driver updates, and more. At the moment I am using PC Matic to maintain everything for me. This software is amazing and has won a number of top awards.
More about this program and other tips you will find in our blog of next week.
Have a great day!
Deuce Marjeta
Operations Manager


